New Users
Signing In for the first time
Follow the steps below to access your HCC account for the first time.
Returning students and employees who cannot gain access due to a forgotten password can use the self-service password reset tool to reset your password.
 Visit the Find User Name tool. Fill out the form with the Name and Personal Email address you used when you
applied to the college.
Visit the Find User Name tool. Fill out the form with the Name and Personal Email address you used when you
applied to the college.
Once submitted, you will need to check your personal email for your User Name. If
you don't see the message in your inbox, make sure to check any junk or spam folders.
Once you have your user name, visit the Apps Dashboard.
 You will sign in with your full email address which is your user name followed by
"@haywood.edu" Example: username@haywood.edu
You will sign in with your full email address which is your user name followed by
"@haywood.edu" Example: username@haywood.edu
 Your first time password will be your 6-digit birth date, MMDDYY. If this doesn't
work, you can click the "Forgot My Password?" link and select "Work or school account"
to use the self-service password reset tool.
Your first time password will be your 6-digit birth date, MMDDYY. If this doesn't
work, you can click the "Forgot My Password?" link and select "Work or school account"
to use the self-service password reset tool.
 When prompted, enter your temporary password, followed by your new password twice.
Passwords must be at least 8 characters long and must contain at least three of the
following:
When prompted, enter your temporary password, followed by your new password twice.
Passwords must be at least 8 characters long and must contain at least three of the
following:
Upper Case Character
Lower Case Character
Special Character
Number
Enrollment in multi-factor authentication is required for all student and employees. You can update your multi-factor authentication methods at any time by visiting My Sign-Ins.
Follow the link, My Sign-Ins | Security Info | Microsoft.com to manage your verification methods.
Click on the links below for specific instructions on how to enroll in the various verification methods. It’s a good idea to enroll in multiple verification methods.
Instructions for Verification Methods:
- Microsoft Authenticator App (Recommended for best experience)
- Security Question
- Text Message
- Phone Call
If you have any questions or need further assistance, please call the IT Help Desk at 828-565-4009 and select option #3 or send an email to websupport@haywood.edu.
Every student and employee have access to their top essential tools in the Apps Dashboard. We call these the "Bobcat Essentials". Tip: You can easily get to the Apps Dashboard from the Quick Links menu at the top of any page on the HCC Website.
![]() Outlook: This is your HCC email account. Check it often for important information
and reminders, updates from your faculty and advisors, and upcoming events around
campus.
Outlook: This is your HCC email account. Check it often for important information
and reminders, updates from your faculty and advisors, and upcoming events around
campus.
![]() Moodle: is the online learning platform used by Haywood Community College. Check out
the Online Learning page for more information and video tutorials.
Moodle: is the online learning platform used by Haywood Community College. Check out
the Online Learning page for more information and video tutorials.
![]() Self Service: Students use Self Service to register for classes, check official grades
and class schedules, view unofficial transcripts, make payments, and setup payment
plans. Employees use Self Service to check pay advices, request and enter leave, and
do some administrative tasks. Everyone Can use Self Service to view important tax
documents.
Self Service: Students use Self Service to register for classes, check official grades
and class schedules, view unofficial transcripts, make payments, and setup payment
plans. Employees use Self Service to check pay advices, request and enter leave, and
do some administrative tasks. Everyone Can use Self Service to view important tax
documents.
![]() HCC Multi-Factor Authentication: A quick link to accessing your multi-factor authentication
(MFA) settings.
HCC Multi-Factor Authentication: A quick link to accessing your multi-factor authentication
(MFA) settings.
Haywood Community College uses an automated notification system to communicate emergency notifications, weather alerts and other campus alerts for all HCC students and employees. These communications can include emails, text messages and phone calls.
All current students and employees are automatically enrolled into notification system and set to receive the email alerts at their HCC email address. Text messages and phone calls are also sent to the primary phone number on file with HCC. For safety purposes, it is recommended for students and employees to not opt-out of the HCC alert notification system.
To modify your notification settings, log into the HCC alert notification system using the link below. This is important to do each semester to ensure the system is using updated contact information.
Haywood Community College Alert Notification System
- On the login page, use the same username and password that you use for the other
HCC services, such as Moodle and email.
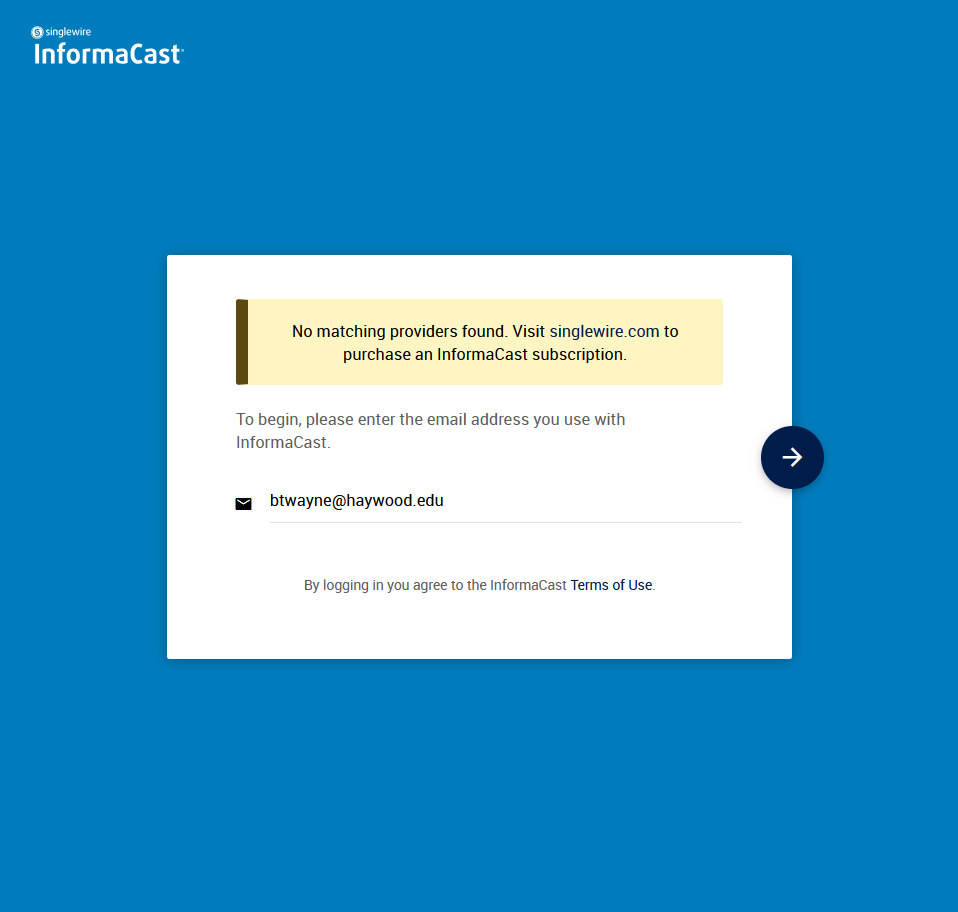
- Once on the home page, Click the recipients dropdown and then select Users.
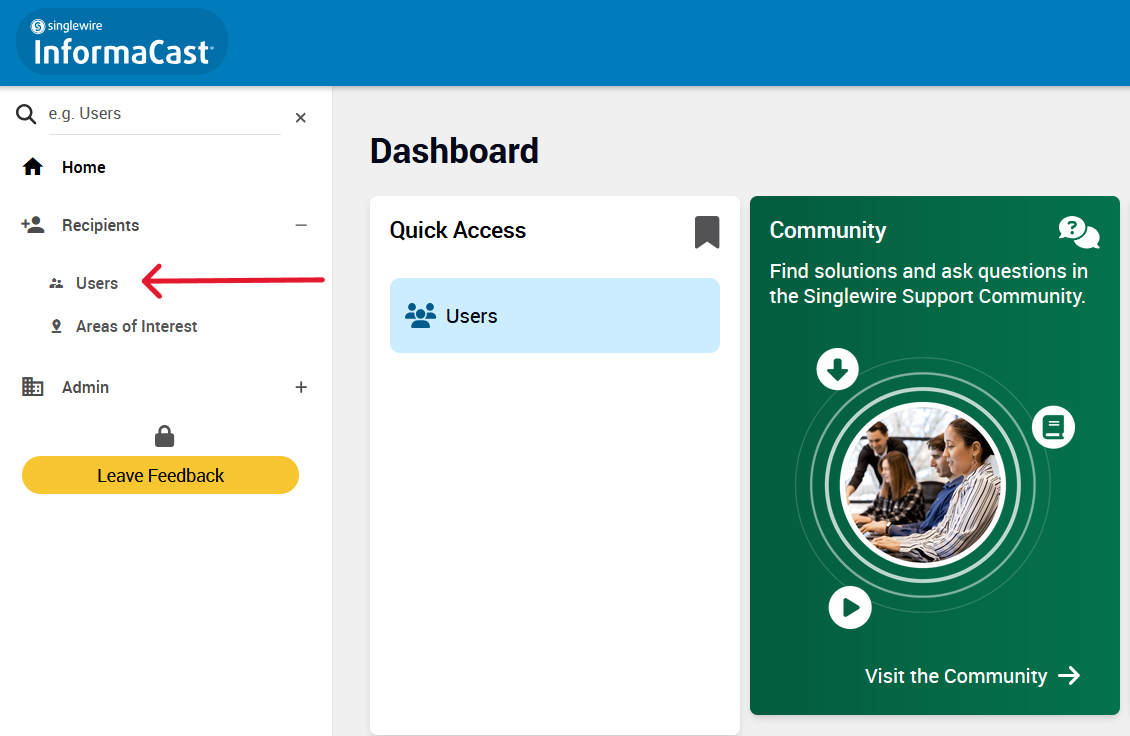
- Your account will be the only user you have access to, click your name to see the
account details.
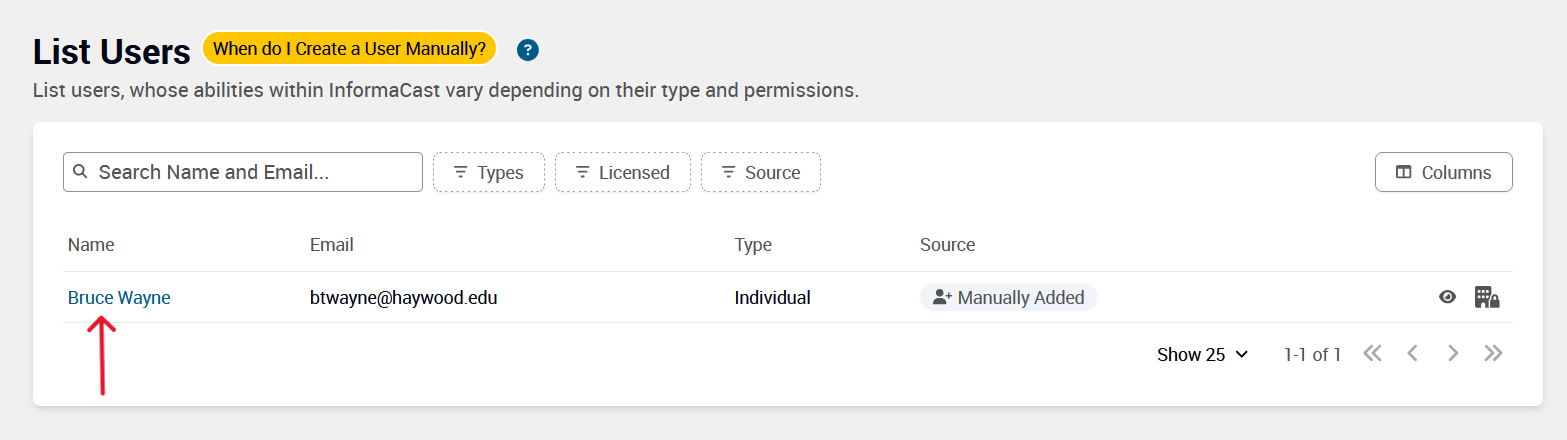
- This will have basic information like your name and HCC email address. It will also show any phone numbers assigned to your account under User Devices. If the contact information is correct, click Save and close the browser. If the phone numbers are not correct, click the trash can icon next to the number
to delete it and complete the following steps for adding the correct phone number.
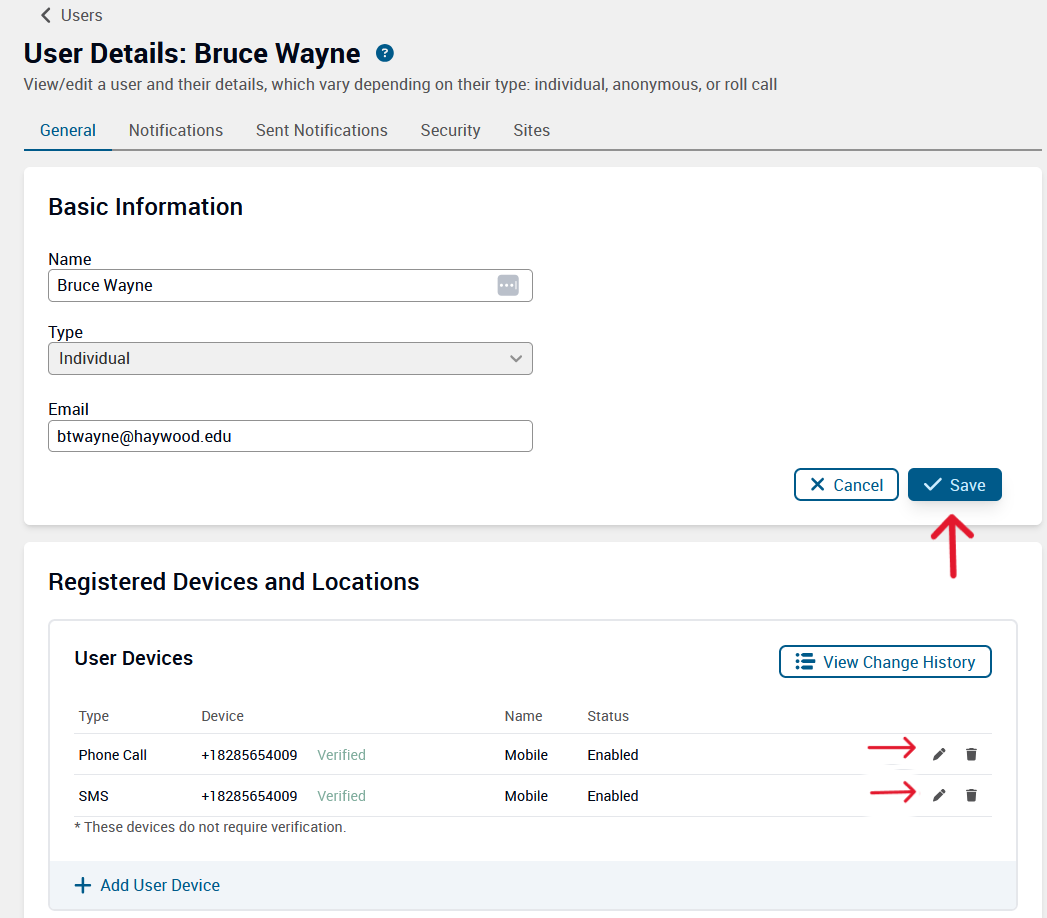
- To add a new phone number to your account, click Add User Device and go through the following process twice. The first time select SMS under Device Type, enter the phone number and then select
Mobile under Name. Click Save.
- Click Add User Device again and go through the same process but this time select Phone Call under Device
Type. Click Save.
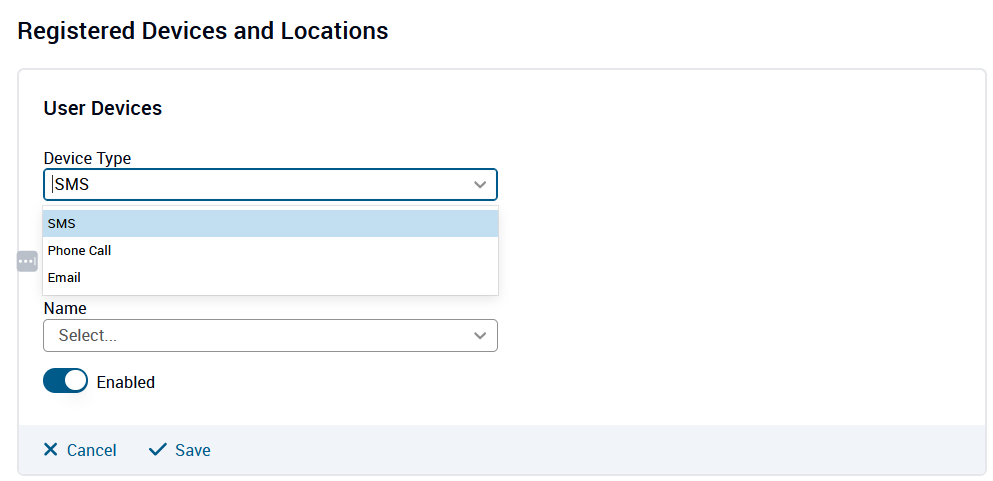
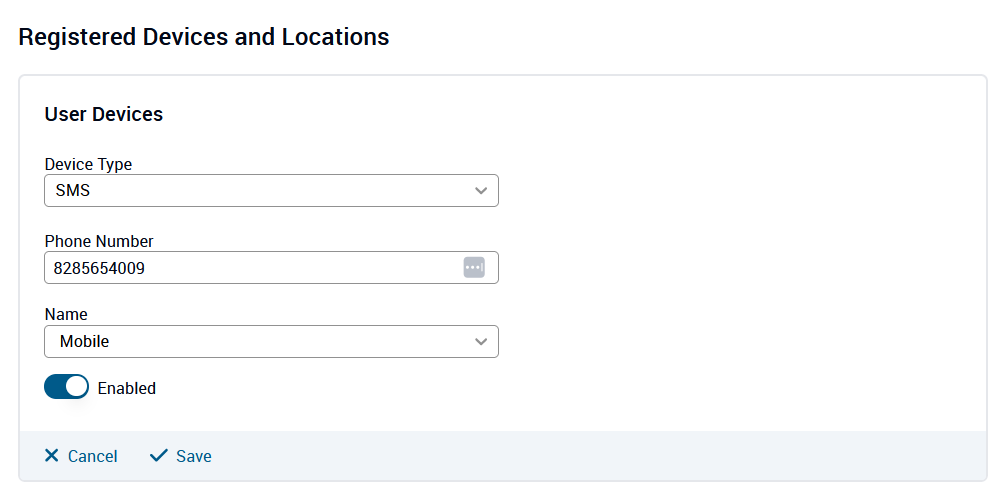
- The SMS option will allow you to receive texts while the Phone Call option allows call notifications. You can also use these instructions for adding a personal email address or an alternate phone number if desired.
If you have any questions or issues logging into the alert notification system, please contact the IT Help Desk at websupport@haywood.edu or 858-565-4009.
Need Technical Support?
Information Technology: 828-565-4009; websupport@haywood.edu
Online Learning: 828-565-4009; moodlehelp@haywood.edu