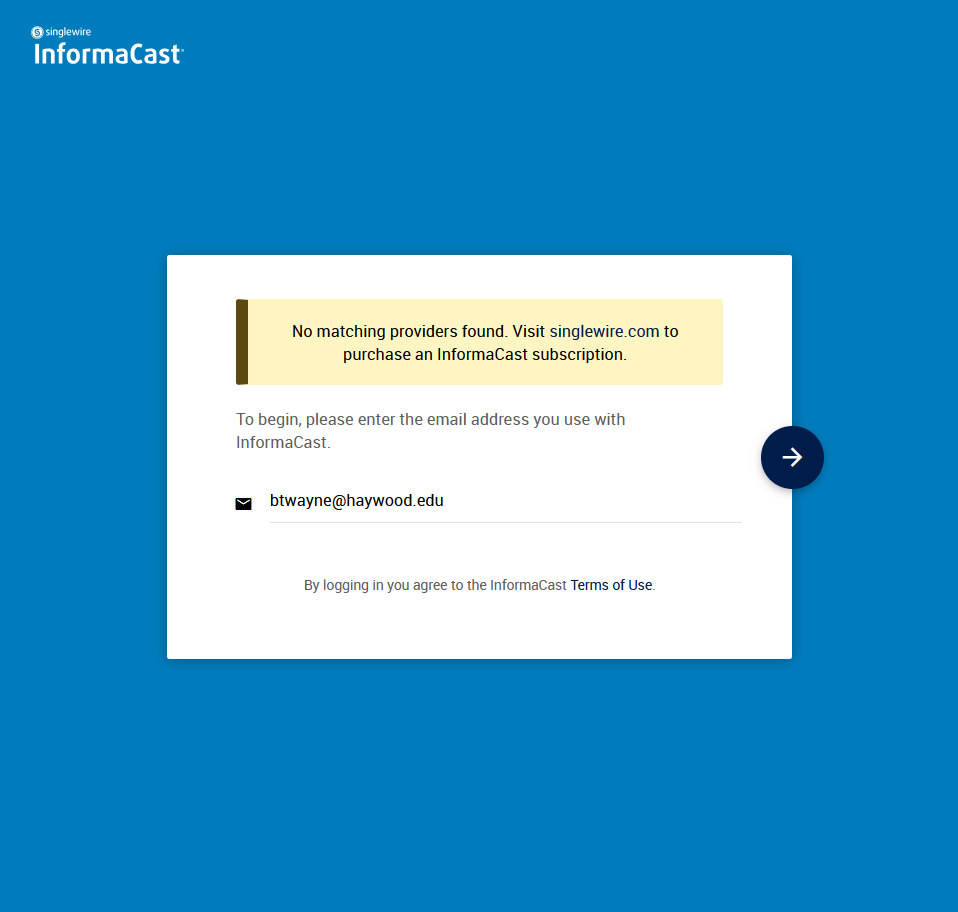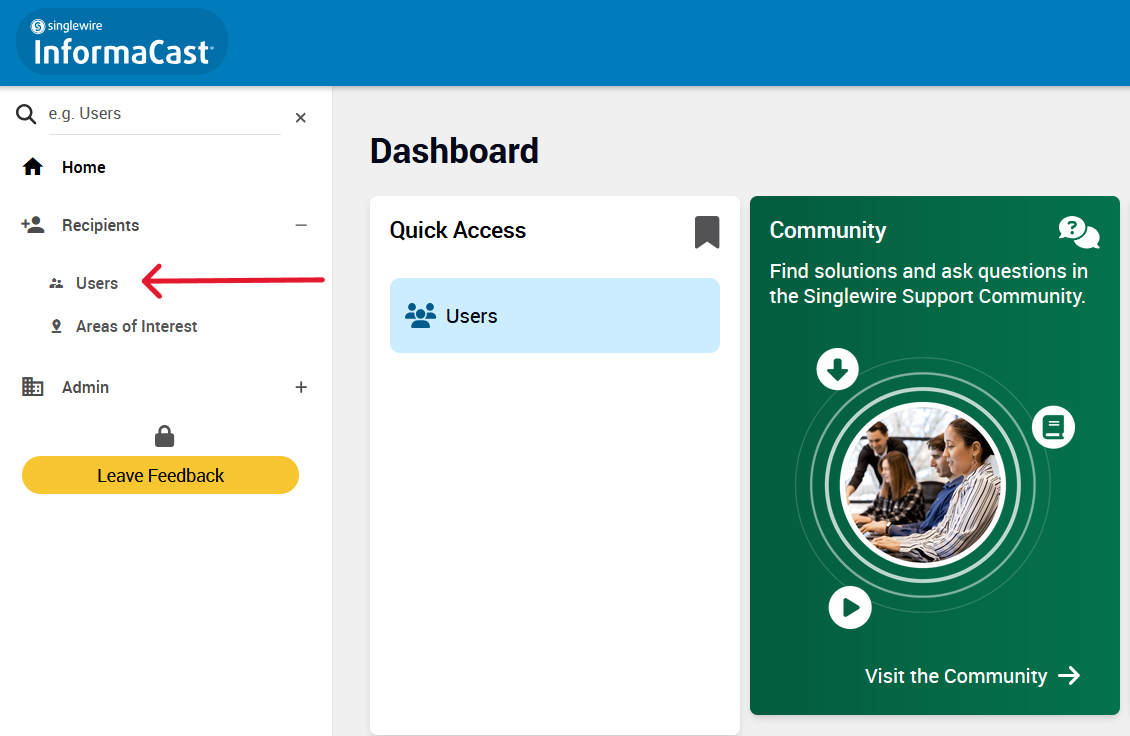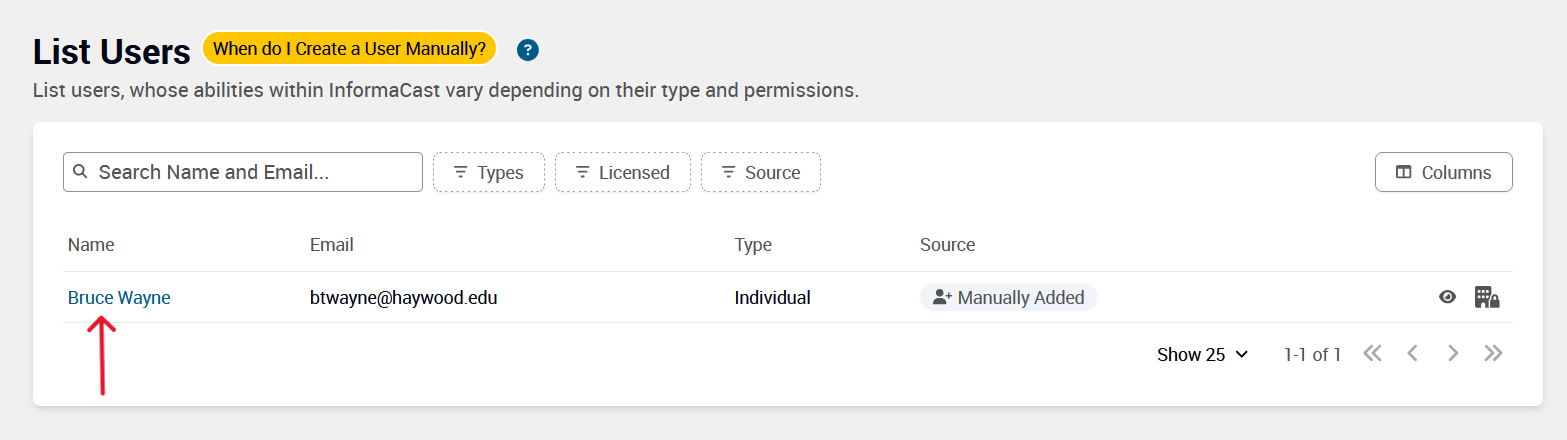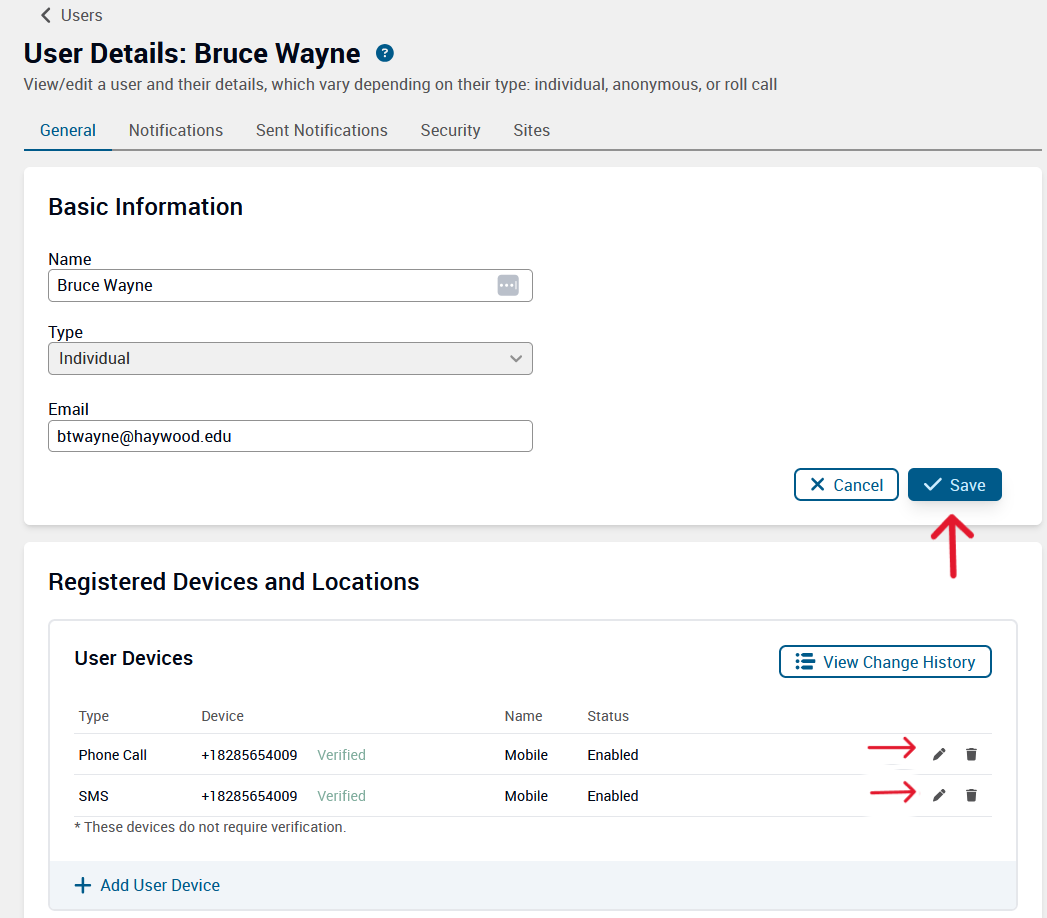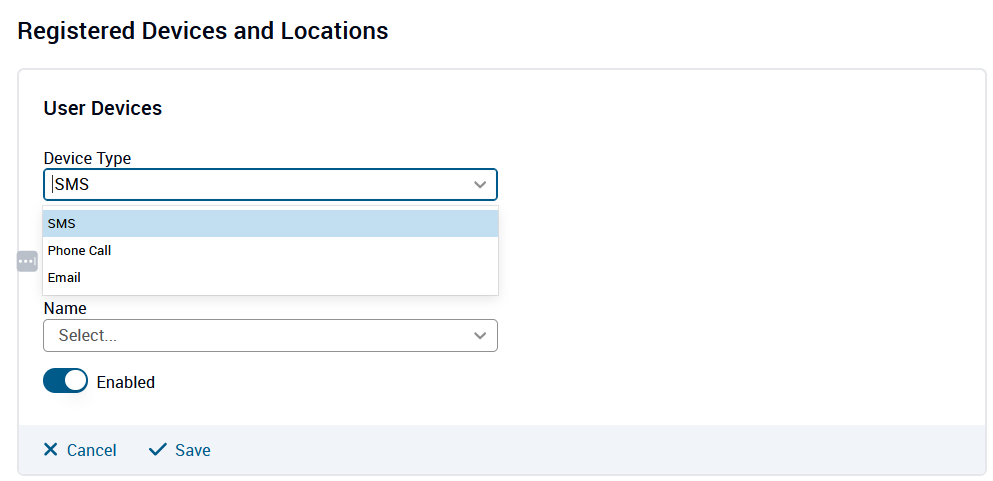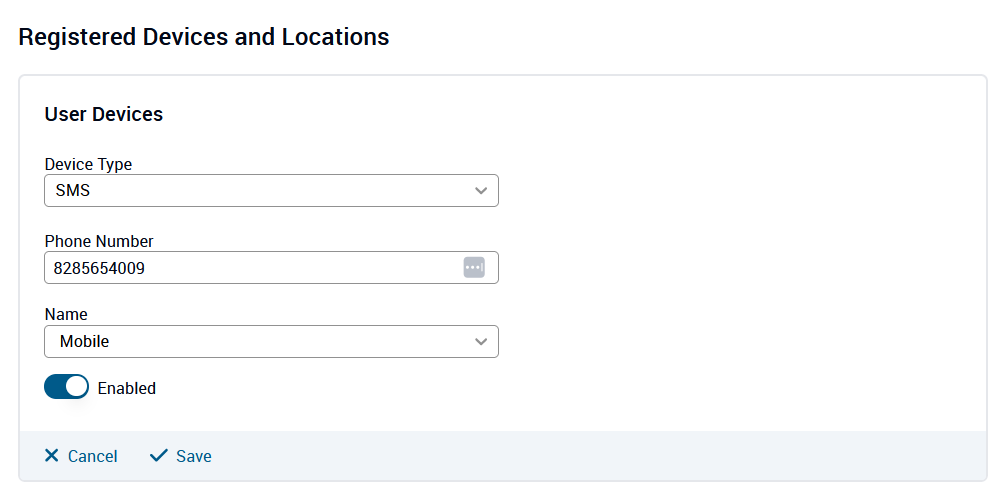Students Needing Help
New students trying to log in for the first time can find step by step instructions
on the New Users page.
New Users
Returning students needing help getting back in can try the Password Reset Tool.
Multi-factor authentication must already be setup to use password reset.
Password Reset
Tech Tuesday at the Library
An IT Team member to be at the Library Tech Desk mornings from 9:00 to 12:00 the first
week of each semester, and on Tuesday of the next 4 weeks, to help students with account
and login issues or other technical questions they may have. Employees are also welcome
to drop by if you have IT questions or needs. Tech Tuesday is available Fall and Spring
semesters and the first two weeks of Summer semester. The desk will not be staffed
when the library is closed.
For general help, please call 828-565-4009 or email websupport@haywood.edu first. These points of contact will direct you to several of our support staff who
are trained to reset passwords, troubleshoot account and access problems, and much
more. Please include a description of your issue, your name, telephone number and
an alternate email address in the voice mail or email request. DO NOT leave classified
information pertaining to your identity such as your social security number or passwords
when sending an email.
Phishing Emails
If you have opened or replied to a suspicious email, we recommend changing your password.
- Visit your HCC account profile page at https://passwordreset.microsoftonline.com/ to reset your password if you believe it was compromised.
- Contact our IT team at websupport@haywood.edu or 828-565-4009 to report the incident so your account can be monitored for suspicious
activity.
Office 365
All currently enrolled students and employees are eligible to download a FREE copy of Microsoft 365 and install it on up to 5 personal machines. The installed version
of Microsoft 365 offers features that are not included in the online version and will
be required for most classes at HCC.
Please note that Microsoft 365 will install the most current version of Microsoft
Apps and future updates.
For detailed instructions on how to install Microsoft 365, please see the video above.
If you are unable to install Microsoft 365 or have technical difficulty, please call
the Technology Help Desk at 828-565-4009.
HCC Emergency & Weather Alert Notification Information
Haywood Community College uses an automated notification system to communicate emergency
notifications, weather alerts and other campus alerts for all HCC students and employees.
These communications can include emails, text messages and phone calls.
All current students and employees are automatically enrolled into notification system
and set to receive the email alerts at their HCC email address. Text messages and
phone calls are also sent to the primary phone number on file with HCC. For safety
purposes, it is recommended for students and employees to not opt-out of the HCC alert
notification system.
To modify your notification settings, log into the HCC alert notification system using
the link below. This is important to do each semester to ensure the system is using
updated contact information.
Haywood Community College Alert Notification System
- On the login page, use the same username and password that you use for the other
HCC services, such as Moodle and email.
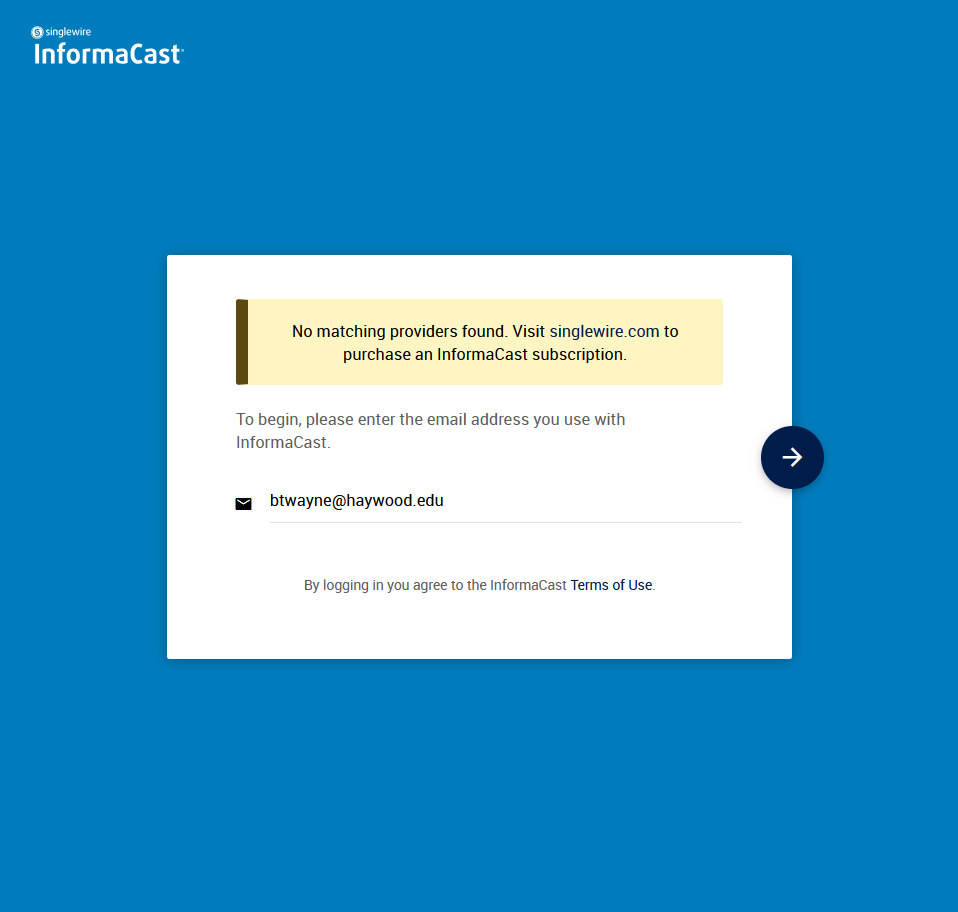
- Once on the home page, Click the recipients dropdown and then select Users.
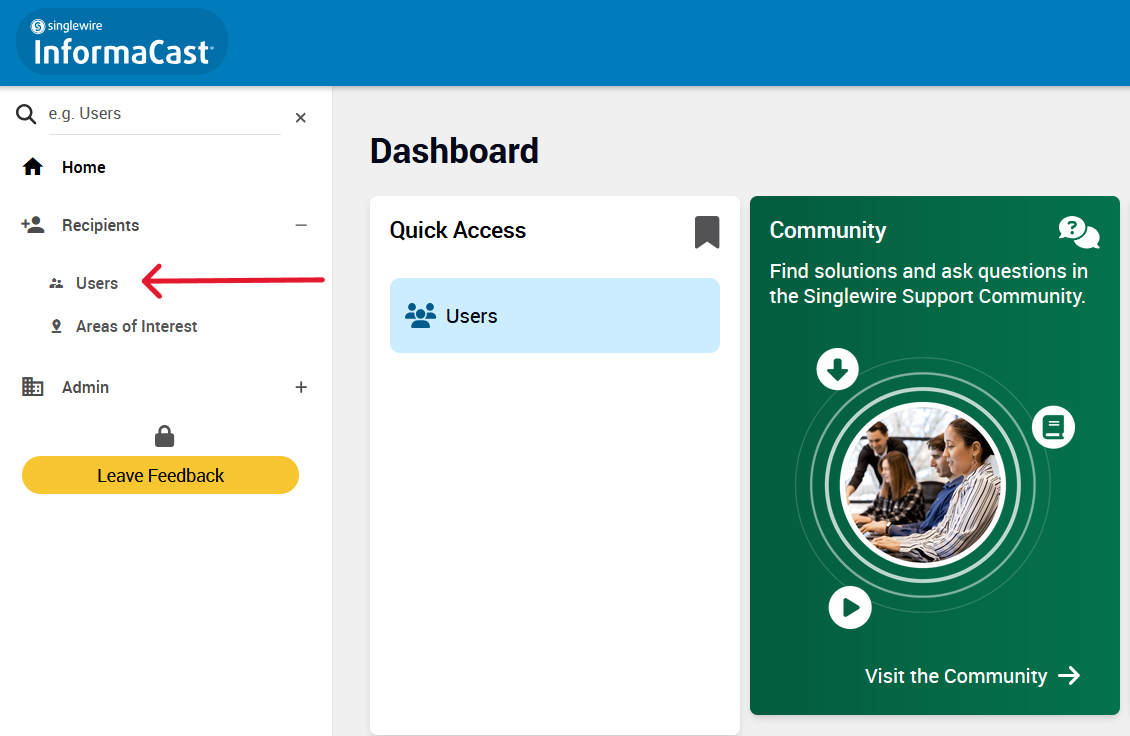
- Your account will be the only user you have access to, click your name to see the
account details.
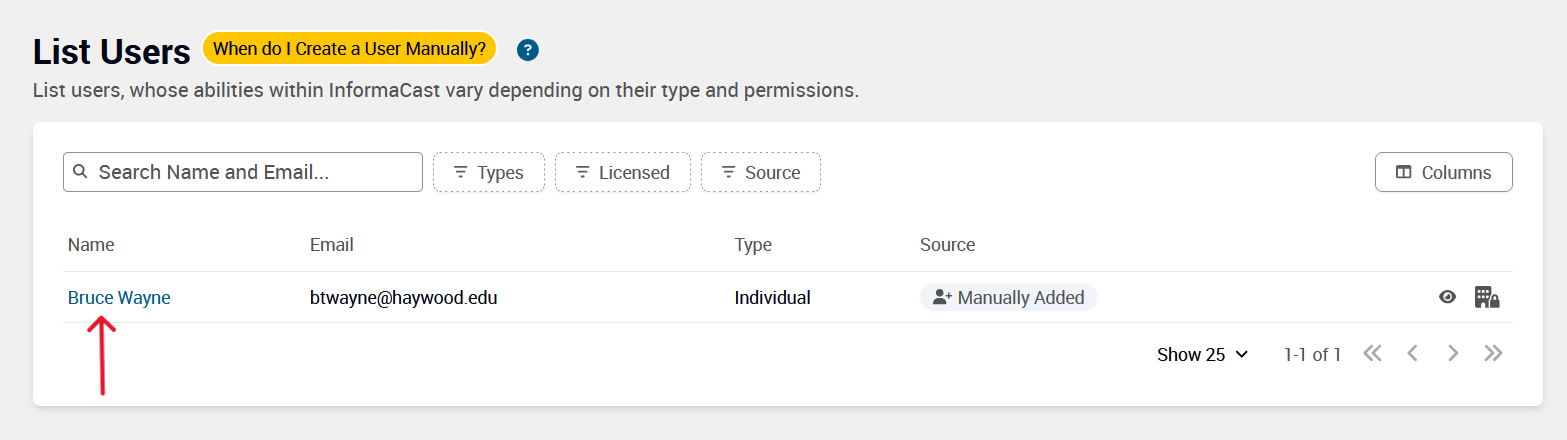
- This will have basic information like your name and HCC email address. It will also show any phone numbers assigned to your account under User Devices. If the contact information is correct, click Save and close the browser. If the phone numbers are not correct, click the trash can icon next to the number
to delete it and complete the following steps for adding the correct phone number.
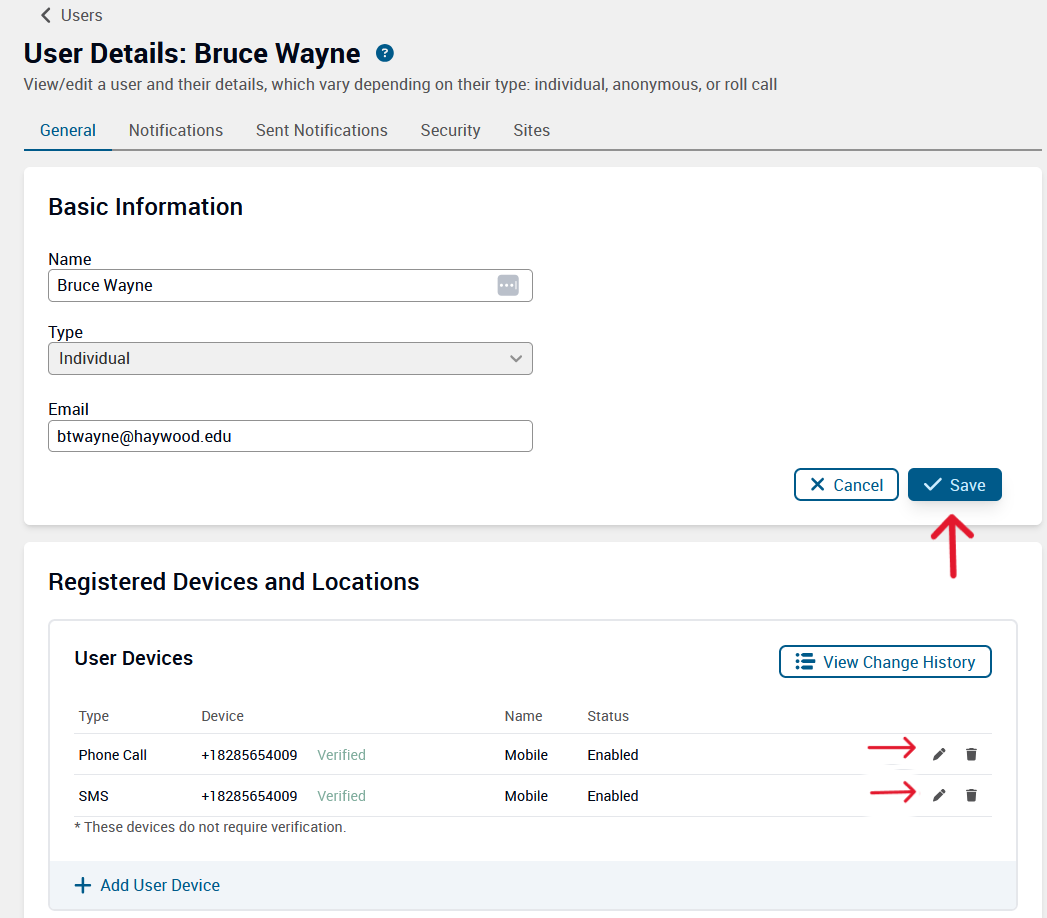
- To add a new phone number to your account, click Add User Device and go through the following process twice. The first time select SMS under Device Type, enter the phone number and then select
Mobile under Name. Click Save.
- Click Add User Device again and go through the same process but this time select Phone Call under Device
Type. Click Save.
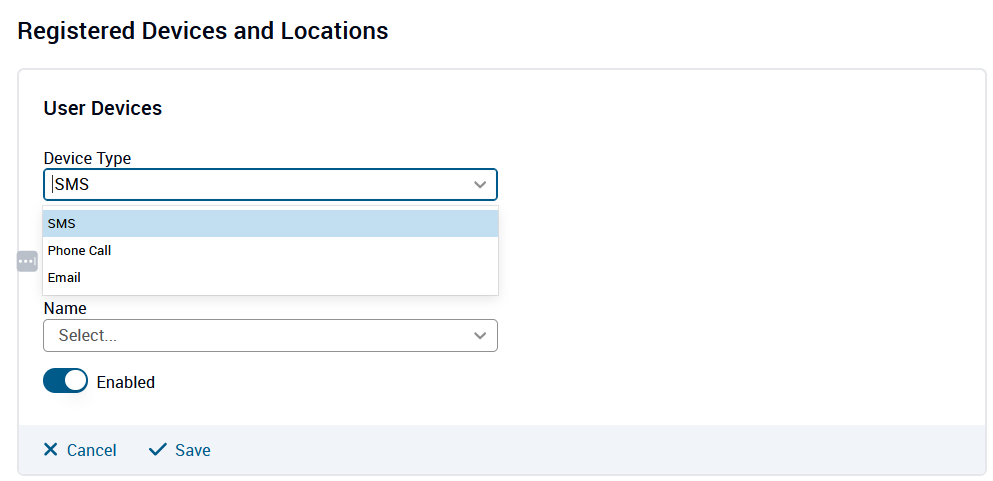
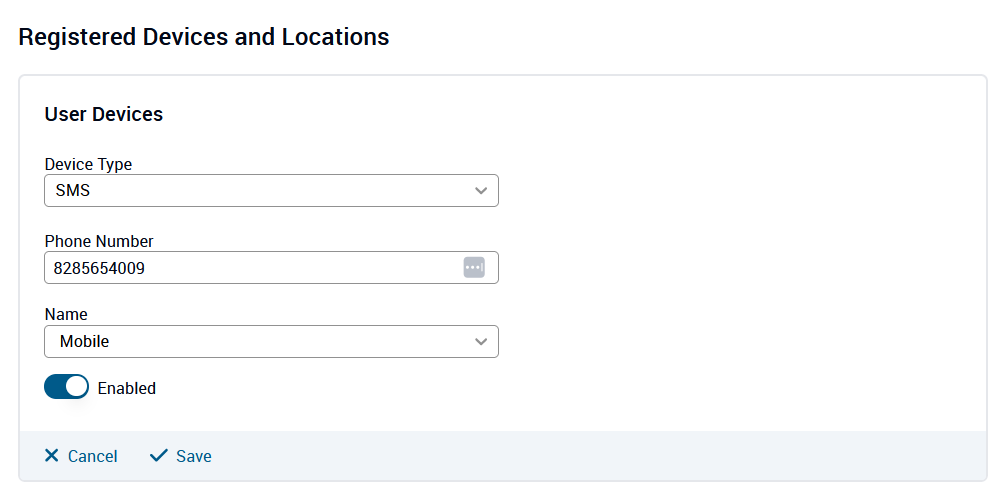
- The SMS option will allow you to receive texts while the Phone Call option allows
call notifications. You can also use these instructions for adding a personal email address or an alternate
phone number if desired.
If you have any questions or issues logging into the alert notification system, please
contact the IT Help Desk at websupport@haywood.edu or 858-565-4009.
Wifi Locations on Campus
HCC offers wifi locations on campus for students and employees. Access to these locations
is available when the main gates are open, during regular business hours.
Campus Map
While the Information Technology Services Office is responsible for maintaining a
secure electronic environment, everyone is responsible for handling information in
all formats according to state, federal and college policies and procedures. Below
are links to policies, procedures and required plans that provide the framework for
the Information Security program at Haywood Community College.